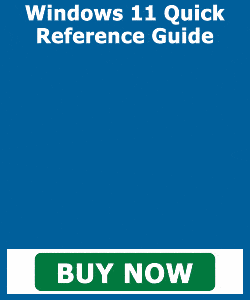Try the Windows Course for Free!
byJoseph Brownell / Friday, May 13 2022 / Published in Latest, Microsoft, Windows 11
How to Change the View of a Folder in Windows 11: Video
This video lesson, titled “Changing Folder Views,” shows how to change the view of a folder in Windows 11. This video lesson is from our complete Windows 11 tutorial, titled “Mastering Windows Made Easy v.11.”
Overview of How to Change the View of a Folder in Windows 11:
You can easily change the view of a folder in Windows 11. This lets you change the display of files and folders in the right pane of the File Explorer window. The view you choose is just a matter of personal preference. “Extra large icons,” “Large icons,” “Medium icons,” “Small icons,” “List,” “Details,” “Tiles,” and “Content” are your view choices.
To change the view of a folder in Windows 11, open the folder within the File Explorer window. Then click the “View” drop-down button in the Ribbon at the top of the File Explorer window. Then click the name of the view to apply from the choices shown in the section at the top of the drop-down menu.
To decrease the spacing around the items in the view of the right pane in File Explorer in Windows 11, click the “View” drop-down button in the Ribbon at the top of the File Explorer window. Then click the “Compact view” command. To toggle the spacing off, select the “Compact view” command again.

A picture showing how to change the view of a folder in Windows 11.
Instructions on How to Change the View of a Folder in Windows 11:
- To change the view of a folder in Windows 11, open the folder within the File Explorer window.
- Then click the “View” drop-down button in the Ribbon at the top of the File Explorer window.
- Then click the name of the view to apply from the choices shown in the section at the top of the drop-down menu.
- To decrease the spacing around the items in the view of the right pane in File Explorer in Windows 11, click the “View” drop-down button in the Ribbon at the top of the File Explorer window.
- Then click the “Compact view” command.
- To toggle the spacing off, select the “Compact view” command again.
Tagged under: change, change folder view windows 11, Change the View of a Folder in Windows 11, change the view of the file icons to details view, course, file explorer, folder, folder view options windows 11, folder view windows 11, folders, help, how to change file view in windows 11, how to change folder view in windows 11, how to change the view of the file icons to details view, how to change view in folder windows 11, how-to, instructions, learn, lesson, Microsoft Windows 11, overview, self study, switch, teach, training, tutorial, video, view, views, window, Windows, Windows 11, windows 11 folder view, windows 11 folder view options, windows explorer
About Joseph Brownell
Joseph Brownell is founder and Vice President of TeachUcomp, Inc. He is the author of dozens of titles across the TeachUcomp, Inc. product line.