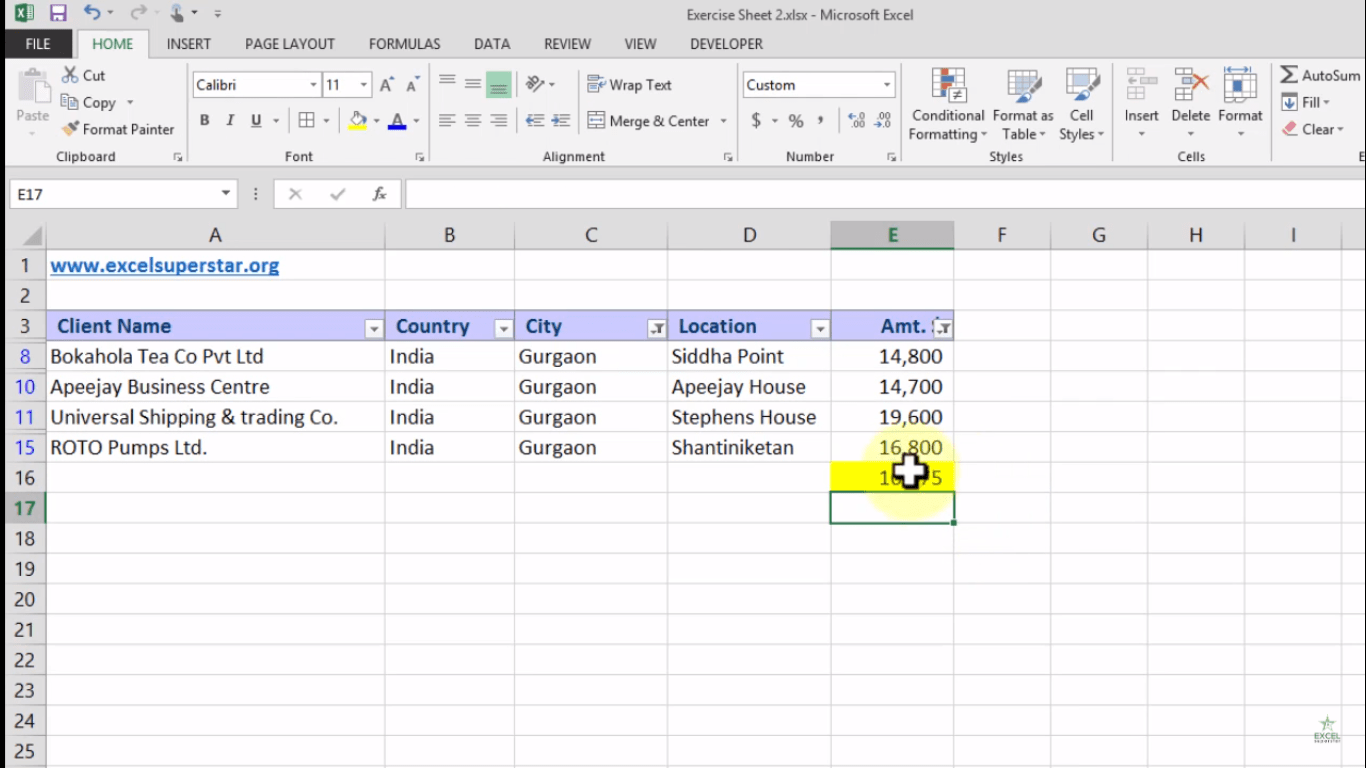There is a list that consists of Client Names situated in different cities along with the location of their offices and the amount due to them.
Now I want to calculate the number of clients who gave me the business of $10,000 in Gurgaon City. So to calculate it we will be filtering data in Excel
1. Choose the Entire Data
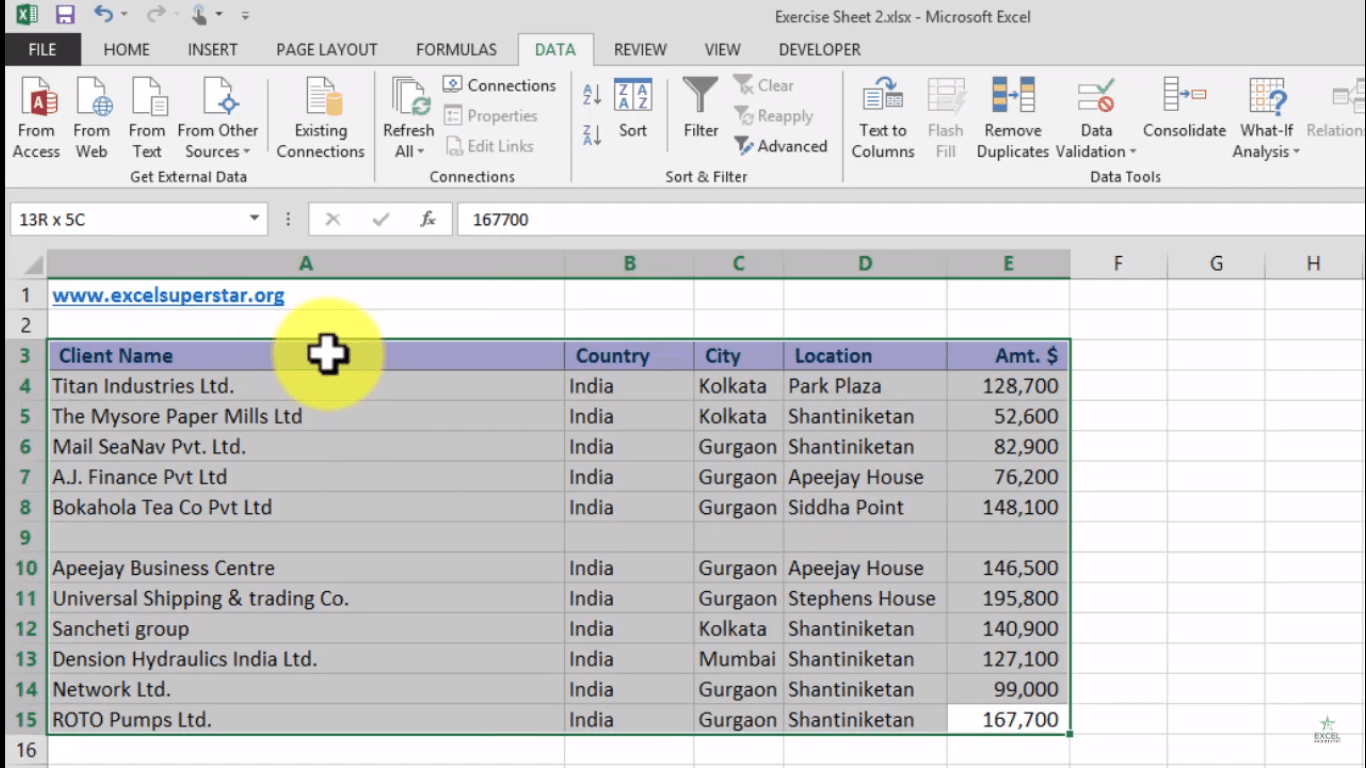
2. On the Data tab, in the Sort & Filter group, click Filter

3. Arrow in the Column Header will appear
4. Click the Arrow next to City

5. Click on Select All to clear all the checkboxes, and click the check box next to Gurgaon.

6. Click OK
7. Excel will display the amount due by the Client from various Locations in Gurgaon City
8. Click the Arrow next to Amount

9. Click on Number Filters option and select Greater than Or Equal to option
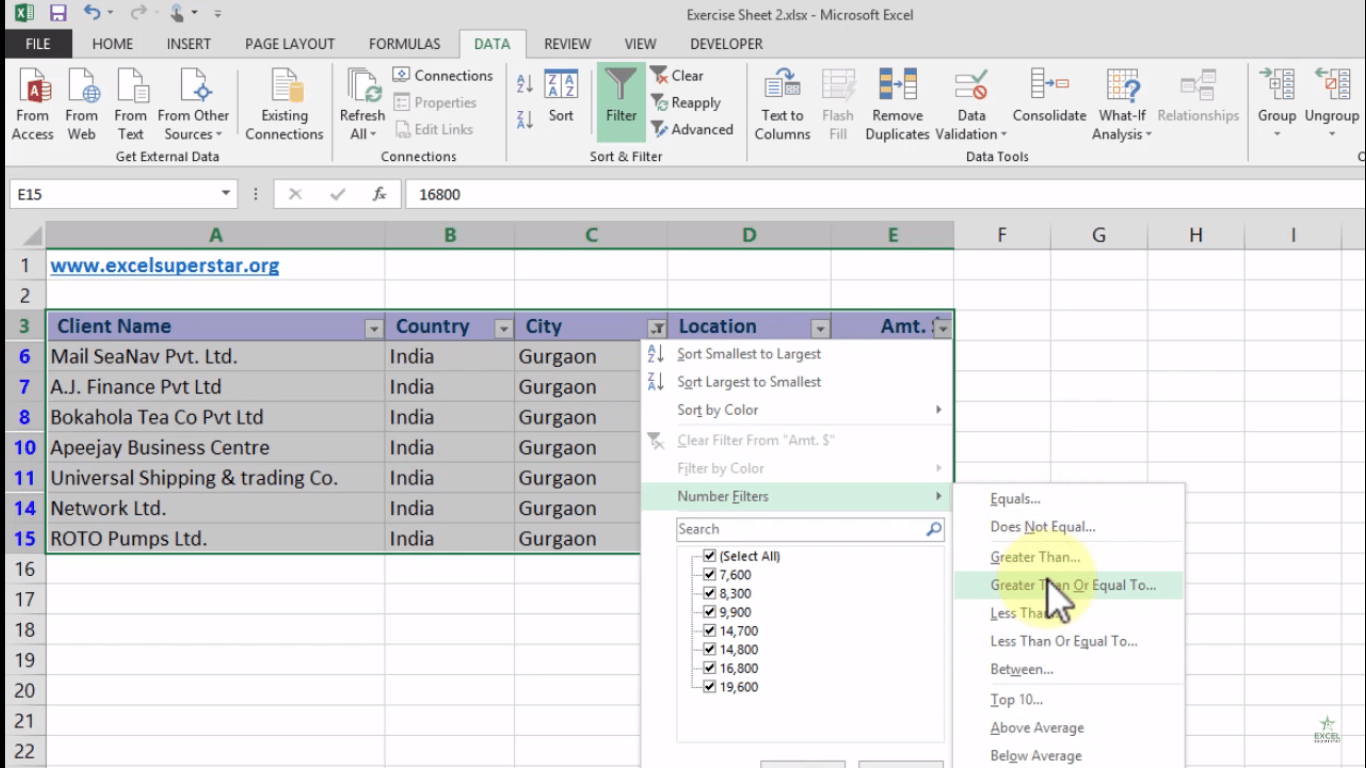
10. A Custom Auto Filter Panel will open, write 10,000 and click OK
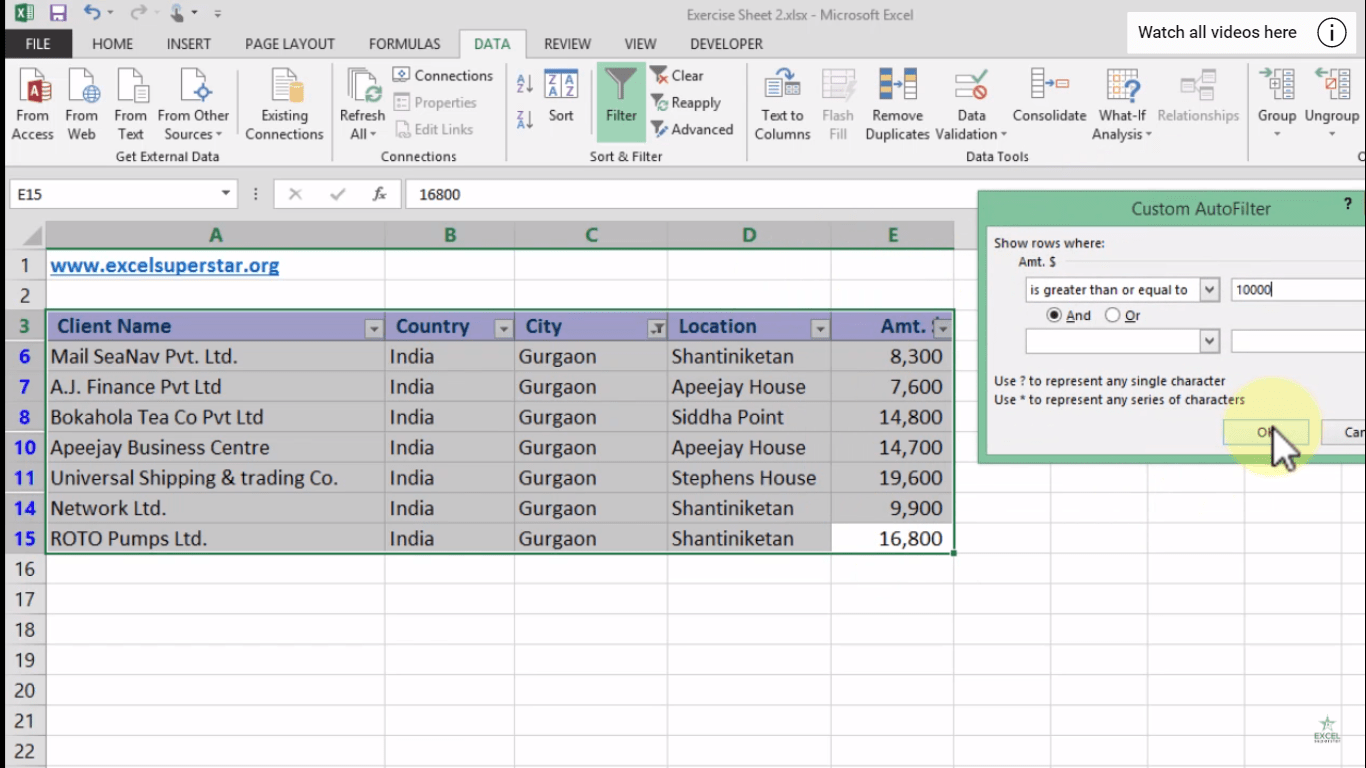
Now After filtering rows, we have to calculate the average business, so follow the steps to do it:
1. Go to Home Tab

2. Click on Auto sum Drop down and select Sum option
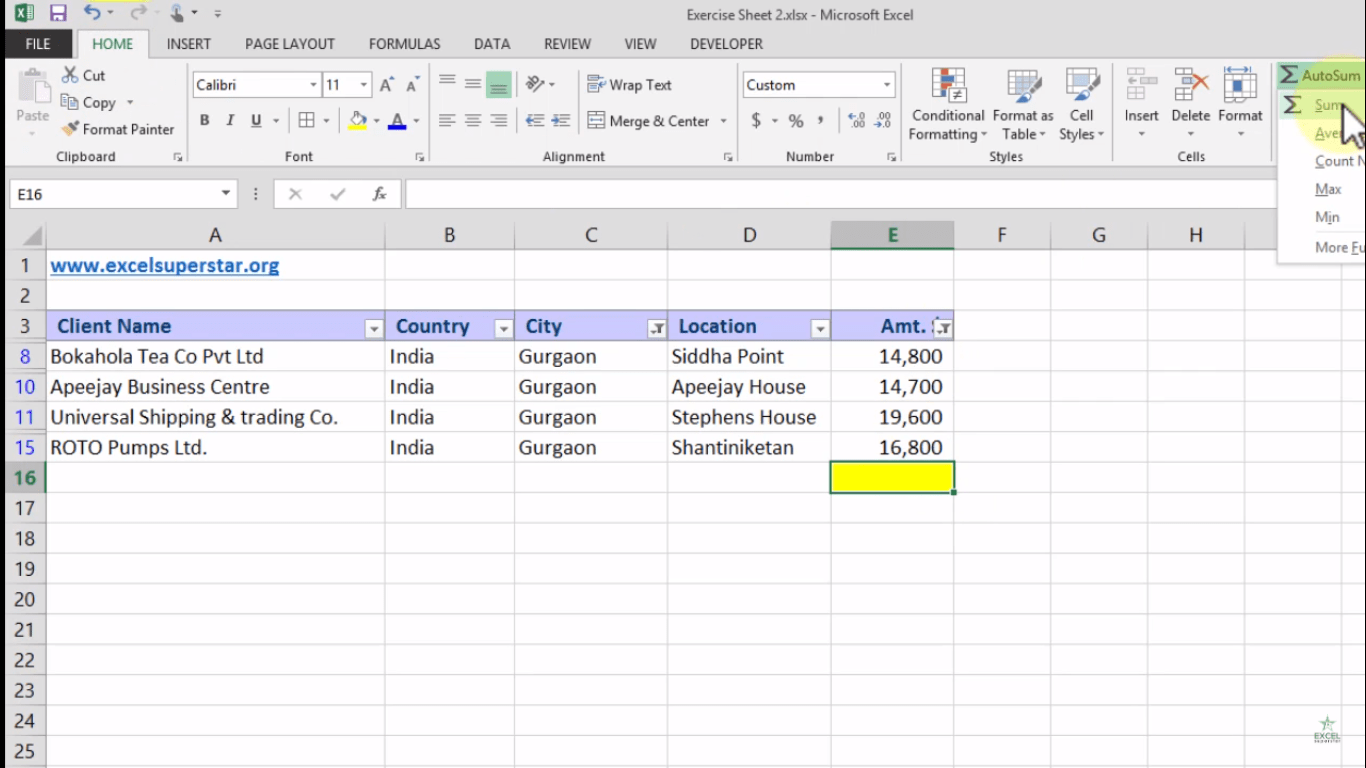
3. Notice and check all the ranges
4. Backspace the number key and select Average number from the list

5. Press Enter
6. Excel will calculate the average of your business